Jun 30, 2020 Android: Install and Configure the Cisco AnyConnect VPN client. Skip to end of metadata. Go to the Google Play Store and search for Cisco Anyconnect.
Install AnyConnect ICS+ from the Play Store.Note: If you are currently using AnyConnect for another VPN, you do not need to reinstall the application.You only need to add the new profile, as shown in the remaining steps. Download Cisco AnyConnect from the Play Store and Install it. Click on Connection. Click on “Add New Vpn Connection” and edit all fields: Description: CyberSilent VPN Server Address: Any supported server (Cisco VPN) from our list Click “Done” Now Click on “Any Connect VPN” to turn on the VPN, and enter your username. Hi, Im a new in the firewalling devices, i have to set up asa 5505 with anyconnect and DAP, with DAP i have to configure with MAC AUTH/ Unique device ID. But i got little confused when i have to configure it, so i have a question: 1. As far i know, we can't configure DAP with MAC auth without co.
Follow the steps below to install and configure Cisco AnyConnect on an Android device.
Due to differences in Android devices, your steps may differ slightly.
Install Cisco AnyConnect
- Connect your Android device to the Internet.
- Go to the Google Play store.
- Search for AnyConnect.
- Select AnyConnect from the search results and click Install.
- If prompted to accept permissions, click Accept & download.
- The application will download and install.
Cisco Anyconnect Android Setup Free
Configure Cisco AnyConnect
This activity requires an active dCloud session. Before you begin, schedule a session and wait for the session status to become Active.
- Connect your Android device to the Internet.
- Using a browser on your Android device, open http://dcloud.cisco.com, select the dCloud location nearest to you, and log in with your Cisco.com credentials.
- In dCloud, select My Dashboard > My Sessions, find the active session, and click View under the session.
- Click Session Details to view the AnyConnect credentials for the session. Note the host URL, a user ID, and the password.
- Launch AnyConnect on the Android device.
- Click Add New VPN Connection .
- Click Server Address, enter the host URL from the AnyConnect credentials in the Server Address field, click OK and, then click Done.
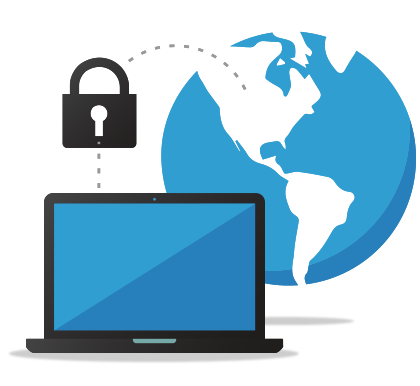
Figure 1. Server Address
Cisco Anyconnect Android Apk
- Click the name of the new connection you created.
- Enter a user ID (Username) and the password from the AnyConnect credentials and then click OK.
Figure 2. Username and Password Entry
- The device will connect to dCloud.
- Notification in the AnyConnect application screen that AnyConnect VPN is Connected and On confirms your successful connection to dCloud.


Figure 3. AnyConnect Status
