This article explains the step by step process of installing WordPress on local Mac using MAMP. Note: MAMP stands for My Apache, MySQL and PHP. Install WordPress on Mac. Below are the summary of steps involved: Installing MAMP on Mac; Configuring MAMP Apache Server and Ports; Creating Database using MAMP phpMyAdmin; Installing WordPress on Mac. Download and Install MAMP on your PC. The first step in the process of installing WordPress locally. First you need to visit the WordPress.orgwebsite to download a copy of WordPress. After downloading the file, you need to unzip it. Next, copy the wordpress folder inside and paste it into your MAMP document root folder. You can rename this folder to anything you want (example: mysite, wpbeginner, etc).
Do you need to install use and WordPress on your MAC OS? And you are so new that you are afraid? No reason to worry. In this article, you will now learn how to install WordPress on a MAC PC using MAMP.
What is MAMP
MAMP is a blend with four components. Here is the breakdown -Macintosh, Apache, MySQL, and PHP. In short, MAMP is a free and open-source software for site development and testing. In other words, it is a one-click solution for setting up your web server on a local PC. And it comes free of cost.
Note: There is a Pro version, but we will only discuss the free version.
Benefits Of Using
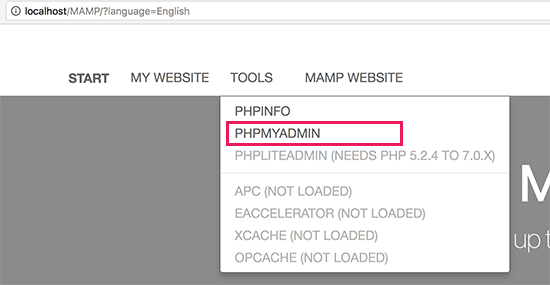
First of all, for those who are thinking of learning WP basics, this is the best way. You will get a few benefits when you use it on your local MAC or Windows PC.
- You don’t need to pay for domain and hosting.
- You will get an entire web setting on a local server.
- Work offline so that the world will not see what you are developing.
- You will learn to create and transform your themes.
- You can test the WP Plugin that you desire.
System Terms
Let’s a look at some of the terms and conditions before installing it. Your system must meet the following Terms:

Installing Wordpress On Mamp Mac
- Your macOS must be Sierra 10.12 or later
- You need a user account that is part of the admin group. To confirm this, please go to “System Preferences.” then “Users and Groups.”
We hope you are being inspired by reading the above points. We are optimistic that you will succeed if you follow our instructions step by step. So let’s start with the first step.
STEP 1: Download & Install MAMP
At first, you need to go to the MAMP web page. Then click the free download option, and there you will get two more choices. While the download is complete, you are ready to go for the next step.
Now open the downloaded file and drag it inside the Applications folder. Then it will ask you to click next. So, when installing other software, do the same in the way you clicked Next.
Finally, you are ready to launch MAMP on your Macintosh. There is also a Pro version, so be careful to click the right one.
STEP 2: Configure MAMP Settings
To make a better user experience, we recommend you to adjust some of the MAMP’s settings. When you get started, you can do this by launching the preference menu. Then go to the Port Tab.
Usually, you will see two ports named Apache and Nginx. But we will only change the Apache port number. In general, it will display 8888, but we will update it to 80.
After setting up port 8888 to 80, you are ready to access your local website. It also means you have to provide your computer’s admin password each time you start with the MAMP server.

Install Wordpress On Mac Using Mamp
NOTE: This will allow access to your local site http://localhost instead of http://localhost:8888.
STEP 3: Set Document Root Folder
Install Wordpress On Mamp Pro
Now this time is to set the document root folder. The site you want to create and store will be in this folder. The default document root is C:/MAMP/htdocs, but you can change that to more place.
Go to the preference dialogue box, and jump to the Web server tab. After then select the folder where you want to store your site. In general, you should keep each of your sites in a new folder.
You can also rename this folder name—for example, htdocs, athemeart, etc. Now click OK to save what you change so long.
STEP 4: Create a Database to store Website Data
We will now create a database because WP needs it to store all data. So So we are doing this first before installing. Indeed, it is an effortless task, like the previous ones.
Now click on the button Open Web Start Page in the MAMP window. You will now see a new browser window is opening. Then you need to click on Tools >> phpMyAdmin from the top menu bar.
After that, click on Databases and then Create Database. Write a new name for your Database in the name field. From the right, the next tab is the database connection collation. It will remain as it is showing by default.
Installing Wordpress On Mamp Pro
Now click on the Create button, and your new one is ready.
STEP 5: Install WordPress
Now it’s time to install WordPress. First, you need to visit WordPress.org and download a copy from them. Once your download is complete, you need to unzip it.

Then you need to copy the file and paste it into your MAMP Document Root Folder. You are also welcome to rename this folder anything you want.
In the installation wizard, the first step is to select the language. Then choose the language and click the “Continue Button.” On the next screen, it will ask you to complete the information form. So click on the “Let’s Go” button.
Approaching the following page, it will ask you to provide Database information. So give all the data you created before here. You have to use “Root” for Username and Password. And use “localhost” for Database Host.
Install Wordpress On Xampp
WordPress will now continue the installation, and you’ll see a success message once it’s done.
Final Thought
Installing Wordpress On Mamp
Finally, we hope you can now install this on your MAC OS. We have discussed smooth methods in this article, which will help you go for an easy run. And we even believe that newcomers can do the task. So start it now without delay.
