Do you often use screenshot software and feel that something is missing? Don't you feel like they're not so efficient and that they are way too complicated? Tired of long menus? If you answered 'yes' to one or more questions, InstantShot! is the software for you!
~ About InstantShot! 2.6 ~
What are the features of InstantShot! ?
InstantShot! offers classical screenshot functionality for capturing the whole screen, a portion of it or a window and also the option to make timed screenshots or to make delayed captures over time. It offers a wide range of preferences and options to fit everyone's needs.
How does InstantShot! works?
Instant Shotski brackets are the answer to that problem. The ski bums put their heads together and designed a bracket that would stick quickly and easily to any ski and let them remove the shot glasses after every use for easy cleaning. No gluing, no drilling, no mess. Is a super lightweight screen capture tool for Mac that allows you to take screenshots of your desktop. It is a tool that might be very handy in a work environment when you want to show something to your network technician or work collea. Offers classical screenshot functionality for capturing the whole screen, a portion of it or a window and also the option to make timed screenshots or to make delayed captures over time. It offers a wide range of preferences and options to fit everyone’s needs. Creates an icon in the menu bar.
InstantShot! creates an icon in the menu bar. Clicking on the icon, a menu will appear. Select the capture type from the menu (whole screen, a portion of screen, timed screenshot or multiple captures) or, if you want to change the save format, select the desired one from the submenus and then... capture!
How can I capture a portion of screen?
Simply select from the menu the option 'Shoot inside a rect' or directly the format you want to save to from the submenu. Click on the screen and drag the mouse to cover the area you want to screenshot.While you're dragging, a tooltip will always show the size of the portion of the screen you're going to capture. Simple, isn't it?
If you want to later modify the rectangle, keep Shift pressed while releasing the mouse in the initial selection or enable the option 'Always modify rectangles' in the preferences: resize the rectangle from its angles or drag it around; when you are ready, double click inside the rectangle to capture the contents.
If you need a rectangle of a precise size, you can press a number on your keyoboard to get a rectangle of a predefined or custom size.
Can I grab the picture of an application window?
Yes! You can choose 'Shoot inside a rect' and you'll be able to choose a window on screen if you've enabled Universal Access' services OR the alternate method from the InstantShot!'s preferences' panel. Notice that only with the Universal Access' services enabled the chosen window will be brought in front! Also notice that the alternate method is to be considered experimental and is discouraged as it could stop working on future releases of Mac OSX.
If you choose to enable Universal Access, you can choose either 'first–class' windows (application windows, the dock...) or 'control' windows (toolbars, document windows, single icons in the dock...). You can choose which one to pick in the preferences or pressing Option/Alt while selecting a window.
Instant Shot Camera
What if I want to abort a 'Shoot inside a rect' operation?
You just have to press Esc or Command-. (period) : InstantShot! will abort the operation!

Which image formats are supported?
InstantShot! is capable to save images in Tiff, Jpg and Png format and to the clipoard so you can import the image directly in other applications.
I've just captured the screen but I can't find the produced file anywhere.
Select the 'Reveal path in Finder' item in the menu and you'll find where the last images are stored. You'll never loose screenshots again!
What preferences can I change in InstantShot! ?

InstantShot! is highly customizable. For example you can choose:
- the hotkeys for the most common functions;
- the path to save the captures to;
- the distinguishing prefix for the saved images;
- the compression level for the Jpg format;
- whether a sound should be played after a capture;
- if the mouse pointer should be included in the screenshots;
- the delay for a single timed capture or multiple captures;
- whether you want to confirm the filename for each saved image;
- scaling and constraining options for the saved images;
- whether to add a fixed border to the chosen rectangles;
- if InstantShot! should automatically start after login;
- if it should immediately start shooting multiple captures.
Can I take timed or multiple shots in a rectangle?
Yes! Just go in the appropriate submenu and choose 'Inside a rectangle': when you'll issue the next multiple or timed grab you'll be asked for the rectangle that will be used. To capture the whole screen you can just press the Space key. While you're taking multiple captures, you can change the rectangle on the fly from the same menu item that gets changed to 'Change the rectangle'.
Can I use the same rectangle for more than one shot?
Yes! Whenever you have to choose a rectangle you can right click anywhere with the mouse (or Ctrl+click with one button mice) to use the last rectangle you defined.
Will instantshot! occupy space on my desktop?
Absolutely not! InstantShot! doesn't appear in your dock or on your desktop!
An application I use doesn't understand when InstantShot! puts a screenshot in the clipboard. What can I do?
You can change the format in which the image is saved in the clipboard from the System panel of the preferences. You may choose between the TIFF (the default), PICT (the most compatible with older apps) and PNG (the most compact one) formats.
What can I use the application's list in the System panel for?
You can drag or manually add applications and shell scripts to this list. You can configure the applications to run after each screenshot on the newly created files: if the element in the list is an application, the files will be 'opened with' that application (for example you could open each file with Preview.app to immediately see the result on screen); if the element is a shell script or tool, the filename will be passed as the first argument on the command line. Each element in the list can be enabled or disabled on the whole (first checkbox in the line) and, if enabled, for each type of capture.
Will I able to use InstantShot! on my MacIntel?
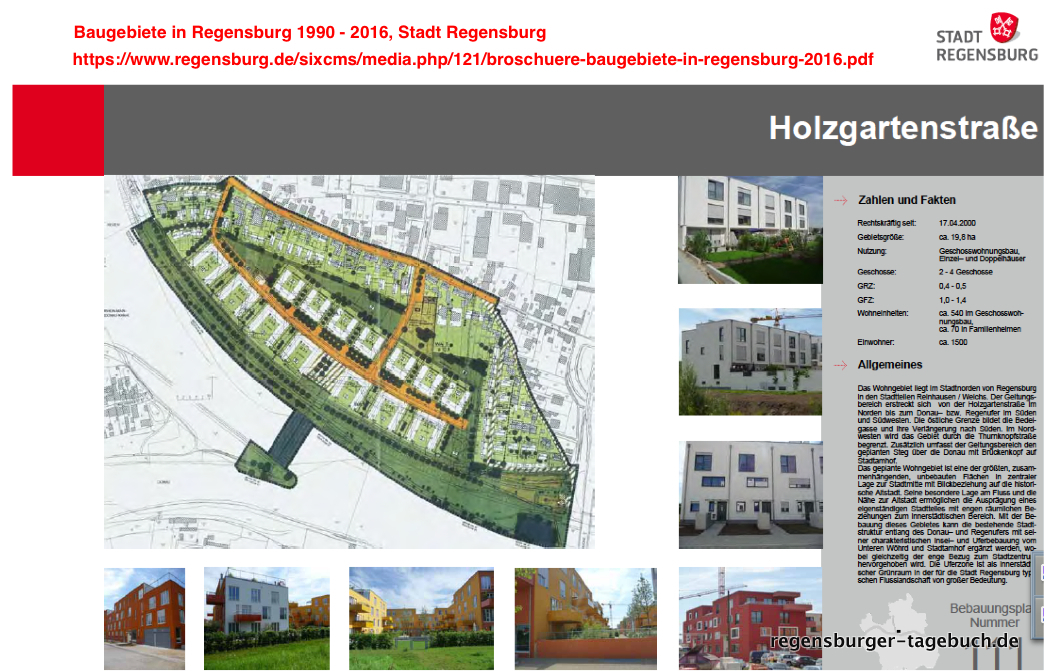
Yes: InstantShot! has been released as a Universal Binary!
In what languages is InstantShot! available?


The software is currently available in English, Italian, Traditional Chinese, French, Japanese and German. Contact us if you'd like to contribute a localization!
~ About the authors ~
The original InstantShot! 1.0 was made by Juna. From version 2.0 it is carried on mostly by Matteo with the supervision of Juna. The application's icons are made by Juna with Gimp.
~ Thanks ~
- Claudio and Marco, for betatesting on Intel platforms.
- waffle software, for the Shortcut Recorder component.
- NitocTaiwan, for the Traditional Chinese localization.
- Michel Tribet, for the French localization.
- Dms, for the Japanese localization.
- Jürgen Obermayer, for the German localization.
Taking screenshots is very important when it comes to making tutorials, sending technical PC problems, recording game scores, creating demos, jotting down important messages, taking down valuable info and many more. Also, there are some websites in which saving parts or images associated with it are highly prohibited. And the only way to save parts of it is by using specialized programs to capture whatever it is that is depicted on your computer screen.
Instashot For Pc
To this end, there are tons of automatic screenshot programs that can be easily obtained online. However, do note that not all of these programs can actually take screenshots in the most convenient and efficient way. To save much of your time as well as effort trying out the best screenshot software available out there, you may instead check out these highly recommended applications listed below.
#1. Apowersoft Screen Capture Pro
Different from other screenshot taking software, the Apowersoft Screen Capture Pro is an all-in-one tool that features everything you’ll need from taking screenshots to sharing or editing images. This application comes with an easy-to-use ribbon interface, it can take screenshots in different forms, there are various capture modes to choose from, and it provides a built-in image editor, so users need not to install additional editors just to modify captured images.
Aside from the above mentioned features, this automatic screenshot taker can likewise share captured images online in just one click. Users are equally given free cloud storage with no registration required. With it, you can create scheduled screenshots easily. See this quick tutorial below.
- Download Apowersoft Screen Capture Pro from above and install it on your computer.
- Launch the application and on the main interface click “Task Scheduler”.
- Then name the task and select desired time, interval, capture mode, and output directory.
- Click “Create” and hit “OK”.
- When the customary time comes, it will automatically take screenshot according to your saved preferences.
Indeed, this screenshot program is very simple to use that even novice users wouldn’t find it hard to create scheduled screenshots. Moreover, it is filled with amazing features one would need for a modern day screenshot application. However, bear in mind that this software requires a bit of a fee before you can start using its services. Nevertheless, there is a free version available for thrifty users.
#2. Icy Screen
Another software that can automatically take screenshots without much of a hassle is the Icy Screen. This program functions just like the other but some of its features are more advanced when compared to equivalent programs. With it, you can customize your screenshots, and it allows you to choose full or active window captures, prevents taking screenshot of inactive PC or if the screensaver is running. In addition, it also supports built-in multiple monitor, customizable trigger keywords, warning sounds, and many more.
Icy Screen is boosting with useful and convenient features, it even offers password protection and direct sharing to online websites such as ImageShack. Although you can create timed screenshot with this app, it is priced a bit high at $49.95 but there is a 30-day free trial being offered.
#3. TimeSnapper
With the ability to automatically take screenshots in the most unique and professional way, TimeSnapper is indeed worthy to try. This application runs discretely on your PC background and it can take screenshots per minute or per hour according to your desires. What makes this software unique is that it provides note recording feature, program specified screenshots, productivity calculator, text extraction and many more.
Amidst its diverse functionalities, TimeSnapper is more of a time tracking software which uses screenshot as it means to record PC activity. While professionals and technical users may enjoy this feature, spending the $24.95 license is a bit steep if you only need to take automatic screenshots.
#4. Auto Screenshot Maker
If you need a lightweight program that can take timed screenshot as easy as counting 1-2-3, you may want to try the Auto Screenshot Maker. This tool can capture screenshots using hotkey press, it offers multiple screenshot modes, file exportation, customizable hotkeys, command line screen capture, watermarks, and many more.
Instantshot Mac
And just like other programs, the Auto Screenshot Maker is equipped with Auto Capture feature for automatic grabbing of images. However, it lacks a clean looking-polished user interface. If you need a modest tool that can automatically take screenshots, this program can be your best bet. Personal license cost $14.95 while business license can fetch up to $139.
#5. InstantShot!
If you are a Mac user looking for a very basic screenshot taking application, the InstantShot app should be on your list! With this program, one can easily create screenshots in different modes. It offers whole screen, portion of the screen, multiple captures and scheduled screenshots. What’s great about this software is that the user menu is so simple and indeed straight forward, no complicated set-ups as well as technical selections.
Instant Shotski Discount Code
But beyond its very simple interface, the InstantShot clearly lacks additional features such as one-click share, picture editor, online cloud storage and multiple monitor support.
Instantshot Windows
Nowadays, there is a great assortment of free or paid automatic screenshot taker software. Depending on your needs, you can go upscale with Icy Screen or go very basic with InstantShot! But if you want a mix of user-friendly, functional and diverse set of features without burning holes deep in your pocket, Apowersoft Screen Capture Pro is worth every penny.
Related posts:
